Kodulehe haldamine WordPressiga
Siin kokkuvõtvalt WordPressi sisuhalduse ja kujunduse haldamine.
Uute kasutajate lisamine ja enda parooli muutmine valiku alt “Kasutajad”. Kui soovid lisada kasutaja, kellel on õigus teha kõiki seadeid siis vali tema rolliks “Haldur”.
1. Olemasolevate lehtede muutmine
Kõige lihtsam on muuta lehti avades 2 brauseri akent ehk logida haldusesse sisse ning siis teises aknas avada leht mida soovid muuta (lehe ülaossa ilmub “Muuda lehte” valik kui oled sisseloginud). Seda varianti kasutades ei pea halduses lehtede nimekirjast otsima soovitud lehte.
Kui ei soovi kasutada mitut brauseriakent siis vali halduses “Lehed” kliki sellel ning vali nimekirjast soovitud leht pealkirja järgi ning kliki antud pealkirjal. Avalehe järgi on eraldi märge “-Esileht”
Osa lehti on ülesehitatud kujunduse lisalahendusega ehk erinevate sisu moodulitega ning osa lehti on WordPressi põhilahendusega ehk info on lisatud suurde sisualasse.
Page Options alt näed, mis moodulid on lisatud ning saad neid muuta klikkides paremas nurgas oleval 1. ikoonil (pilldil, kliki et avaneks suuremalt).
Uute moodulite lisamiseks kliki “Add Item” ning vali nimekirjast soovitud moodul.
Sisu muutmiseks kliki soovitud mooduli paremas nurgas oleval 1. ikoonil, teine ikoon teeb antud moodulist koopia ning 3. kustutab.
Peale soovitud info muutmist või lisamist kliki Save Changes ja kindlasti pead ka klikkima paremal oleval valikul “Uuenda”
Moodulite kustutamiseks leia soovitud moodulid ning kliki paremas nurgas oleval “x” ikoonil. Pildil (kliki pildil suurendamiseks).
1.2 Slaideri seaded (avalehel)
Ava “Slider Revolution” Slaider on pealkirjaga “Puistevill slaider” kliki “Edit Slides” ning näed slaide. Hetkel on 2 slaidi aga neid saab juurde lisada. Kliki “Edit Slide” Taustapildi vahetamiseks kliki “Background Source:” järel oleval “Image BG” ning vali soovitud pilt.
Slaideril oleva teksti muutmiseks kliki tekstil ning “Layer General Parameters” alt saad muuta teksti, fondi suurust, värvi, stiili jms. “Layer Animation” alt muuta animatsioone
1.3 Uute lehtede tegemine
Uue lehe tegemiseks vali “Lehed” ning sealt “Lisa uus” ja salvestamiseks “Avalda”.
Lehtedel on erinevad kuvamistüübid: parempoolse küljepaaniga, vasakpoolse küljepaaniga, mõlemapoolse küljepaaniga või täislaiuses. Igat lehte saad kuvada vastavalt soovile. Vaikimisi on kasutusel ilma küljepaanita. Muutmiseks kasuta valikut “Layout”
1.4 Spetsiaalse küljepaani tegemine
Iga lehe valiku alt “Sidebar” saad valida millist infot konkreetse lehe küljepaanil kuvada. Saad soovi korral ka kuvada igal lehel erinevat küljepaani/küljepaane. Spetsiaalse küljepaani tegemiseks vali “Välimus” “Be Theme Options” “Sidebars” ning sealt 1. valik ehk anna küljepaanile nimi ning kliki “Add Sidebar”. Nüüd mine “Välimus” “Moodulid” leia uus loodud küljepaan ning lisa soovitud info antud küljepaani alla ning salvesta. Ava leht, millele soovid antud küljepaani lisada ning “Layout” valiku alt vali soovitud küljepaani stiil ning nimekirjast soovitud küljepaan.
1.5 Lehtede optimeerimine
Kõigi lehtede all näed valikut “SEO” Sealt lisa alati iga konkreetse lehe pealkiri (SEO Title) ja kirjeldus (Meta Description) Kirjeldusse kirjuta lühidalt millest see konkreetne leht on. See on vajalik otsingumootorites nagu Google hea koha saavutamiseks (tehtud näitena sel lehel: pealkirjas on sees märksõna ning samuti kirjelduses).
1.6 Menüüde muutmine ja lisamine
Kui soovid menüüsid muuta siis vali Välimus/Menüüd ning ülevalt vali millist menüüd soovid muuta. NB! Ära unusta salvestada, selleks kliki “Salvesta menüü” ning ka valiku alt “Asukohtade haldamine” vali soovitud menüü ning salvesta.
Soovides lisada lehti menüüsse siis vali valiku alt “Lehed” soovitud leht ning tiri paremale poole teiste menüülinkide juurde. Menüülinkidel klikkides saad pealkirju muuta ja kustutada. Samuti asukohta vahetada lihtsalt tirides soovitud asukohta.
Uue menüü tegemiseks mine “Välimus” “Menüüd” ja valik”Loo uus menüü”. Lisa menüüle iseloomustav pealkiri ning vasakult “Lehed” valiku alt vali menüülingid mida soovid antud menüü all näidata ning kliki “Salvesta”.
Menüüikoonide lisamine ja koodi lisamine: http://veebilahendus.ee/menuuikoonid/
1.7 Piltide lisamine meedia kataloogi
(vajalik kui soovid hoida pilte kodulehe kataloogis ). Vali “Meedia” “Lisa uus” ning laadi üles soovitud pilt arvutist ja salvesta.
1.8 Kontakti- ja päringuvormi seaded
Vormide muutmiseks ava “Kontakt” Seal näed vorme. Soovides vorme muuta liigu hiirega soovitud vormile ning kliki “Muuda”. Nüüd kuvab vormi, tee soovitud muudatused ja “Salvesta”.
1.9 Tehtud tööde (galerii) lisamine
Ava “Portfolio” ning sealt “Add New”. Esimesse lahtrisse lisa tööd iseloomustav pealkiri. Paremalt küljepaanilt “Portfolio Categories” vali soovitud kategooria või lisa uus kategooria.
“Attributes” alt sisesta ka soovitud järjekorranumber antud teenusele ehk mitmendana soovid, et seda teenust antud kategooria all kuvaks.
“Featured image” alt lisa soovitud pilt. Nüüd avalda.
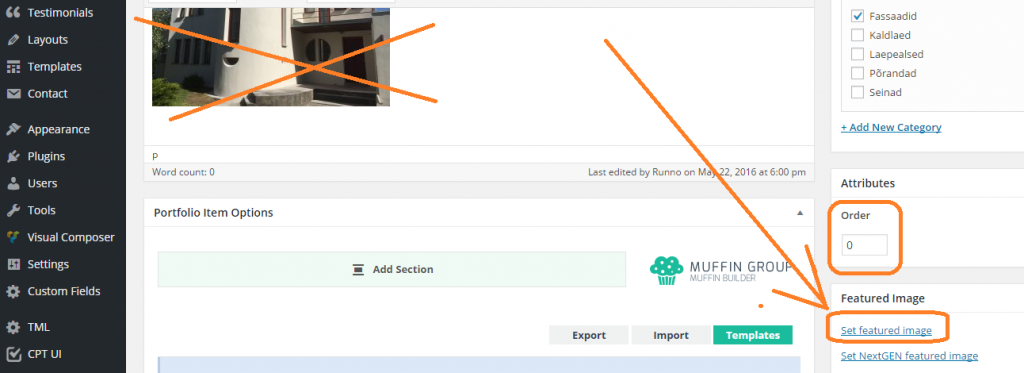
Hea oleks kui kõik pildid oleks sama suured. Liiga suuri pilte lisades koormab see serverit ja aeglustab lehe laadimiskiirust. Hea suurus on 800px x 600px. Algselt on pildid ülisuured ehk üles laadimine võtab kaua aega ning veeb muutub aeglasemaks kui peab nii suuri pilte kuvama. Piltide suurusi saab vähendada ka kõige lihtsama Paint programmiga. Selleks:
- Ava soovitud pilt Paintiga.
- Kliki valikul „Resize“
- Vali „Pixels“
- Muuda suurus 800 x 600.
- Salvesta
- Nüüd laadi pilt üles kodulehele.
Iseloomustav pilt:
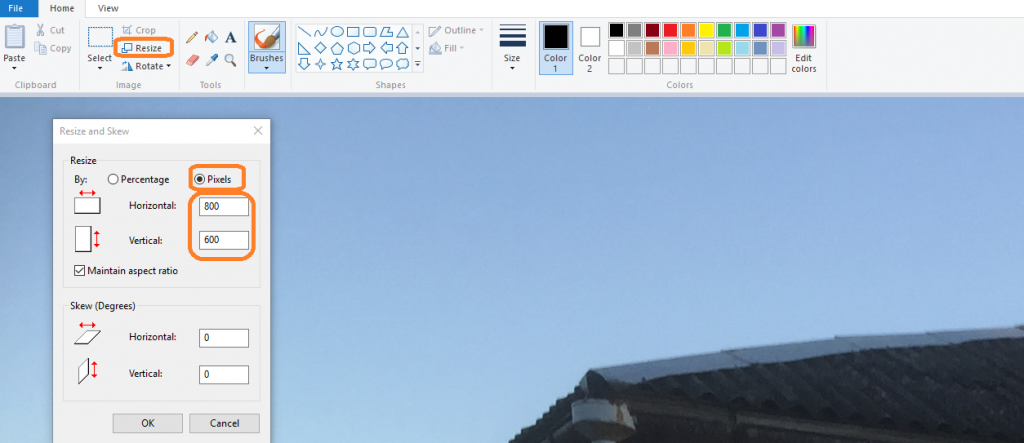
Mitme pildi lisamiseks, lisa esimene pilt samamoodi aga ülejäänud pildid lisa suurde tekstialasse. Kasuta valikut “Add Media” Iseloomustav pilt:
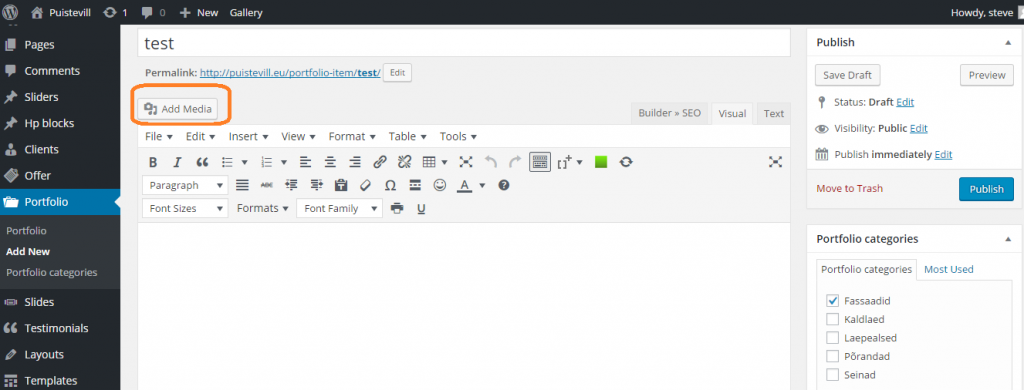
mitme pildi lisamine
ja sealt vasakul olev “Create Gallery” Iseloomustav pilt:
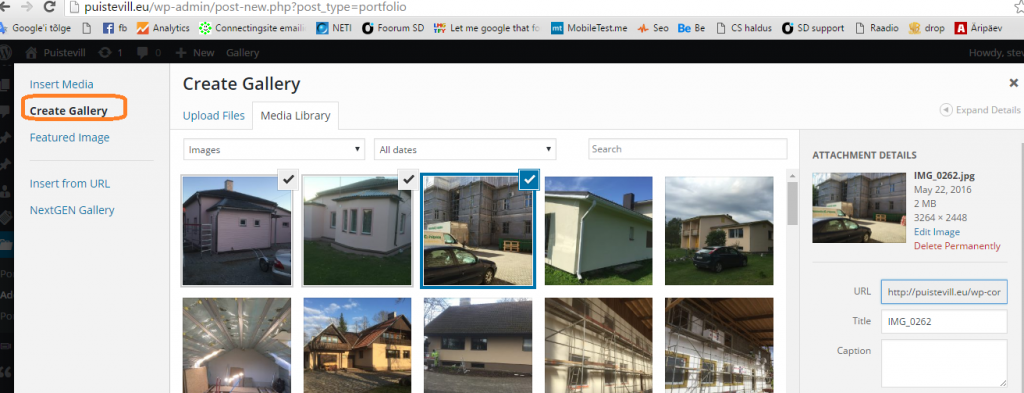
Laadi pildid üles (kui mitu pilti meediakataloogist soovid korraga lisada siis hoia all CTRL klahvi. Kliki sinisel “Create new gallery” Nüüd seadista veel kuvamistüüp ehk märgi “meediafail” ja täissuuruses. Siis avalda ehk kliki “Publish”. Iseloomustav pilt:
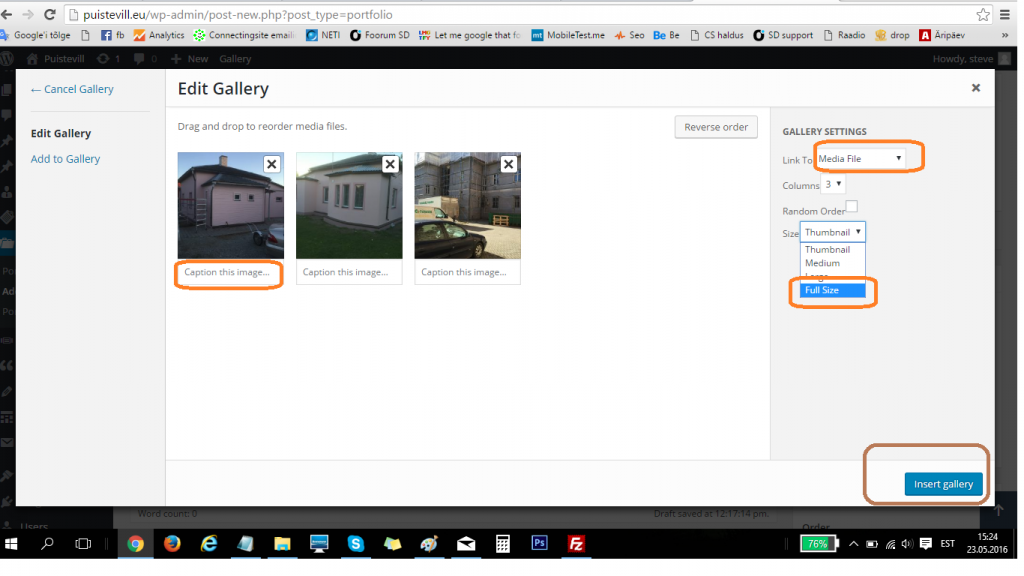
2.0 Mitmekeelsuse seaded (pole tellitud)
Admin alas on üleval lipud, millel klikkides avanevad lehed ja sisu, mis on lisatud antud keeles. Sealt näed lehti ning saad muuta. Mitmekeelsus on ülesehitatud, nii et teistes keeltes olev on tõlge eesti keelest ehk alguses soovitan alati luua leht eesti keeles ning siis lisada tõlge. Avades eestikeelsed lehed on iga lehe järel + märk, millel klikkides saab lisada soovitud keeles sisu. Kui tõlge on lisatud siis on pliiatsi ikoon, klikkides sellel saad sisu muuta. Lisamiseks uus leht antud keele menüüsse ava “Välimus” “Menüüd” ning ülevalt vali keel klikkides soovitul. Uut lehte luues ära unusta märkimast valiku alt “Layout”, millist menüüd sel lehel kuvada
Kujunduse seaded
Kujunduse (teema) seaded leiad valiku alt “Välimus” “Be Theme Options”
Global:
General- lehe laius, favicon, taust
Logo – logo lisamine ja logo seaded.
Sliders – slaideri seaded
Advanced – kujunduse muutmise spetsiifilised seaded
Hooks – spetsiifilised seaded, mida pole vaja olnud kasutada
Header & Subheader:
Header – päise ja logo asukoha kuvamisstiil ja asukoht ning päise taustapilt ja seadistus
Subheader -alampäise kuvamisvalikud
Extras – bänneri lisamine ja action nupu lisamine ja seadistus
Menu & Action Bar:
Menu – menüü stiil ning teised menüü seaded
Action Bar – ülaossa slõugani, tel.nr jms lisamine
Sidebars:
General – uute küljepaanide tegemine ja küljepaani kuvamisseaded
Blog, Portfolio & Shop:
General – üldised blogi seaded
Blog – blogi täpsemad kuvamisseaded
Portfolio – portfoolio kuvamisseaded
Shop – e-poe seaded
Pages:
General – lehtedel kommenteerimisvõimaluse lubamine/keelamine
Error 404 – vealehe ikoon, tekstid ja seaded
Under Construction – lehte uuendades võimalik näidata spetsiaalset lehte ning selle lehe seaded
Footer:
General – jaluse kuvamisseaded
Responsive:
General – kohanduva kujunduse seaded
SEO:
General – optimeerimisseaded aga lisasin spetsiaalse Yoast SEO plugina, mis on parem
Socials:
General – sotsiaalsete viidete lisamine (kuvab ülanurgas ja all jaluses)
Addons & Plugins
Addons – mitmesugused lisad, näiteks on võimalik muuta skrollimisriba stiili
Premium Plugins -ekstra soovitatud pluginad
Colors:
General – üldine värvilahendus
Header – päises olevate elementide värvid
Menu & Action Bar – menüü ja action ala värvid
Content – sisu värvid
Footer – jaluse värvid
Sliding Top – ülaosa elementide värvid
Headings – pealkirjade värvid
Shortcodes – lisaelementide värvid
Fonts:
Family – fontide stiilid
Size – fontide suurused
Custom – spetsiaalse fondi üleslaadimine
Translate:
(tõlked käivad lisavõimaluse WPML alt)
General – mõnede üldiste väljendite muutmine
Blog & Portfolio – mõnede üldiste väljendite muutmine
Error 404 – vealehe üldiste väljendite muutmine
WPML Installer – info WPML plugina kohta ning link nende lehele
Custom CSS & JS:
CSS – spetsiaalsete koodide lisamine, et muuta teema üldist toimivust, elementide värve, stiile jms
JS – spetsiaalsete koodide lisamine, et muuta teema üldist toimivust
Import & Export:
Seadete import ja eksport, näiteks sliaderi
Kodulehe optimeerimine
Lisaks lehtede õigele sisemisele seadistamisele (SEO) saavutab otsingumootorite tulemustes kõrge positsiooni kui on palju väliseid sissetulevaid linke, need on relevantsed ja kvaliteetsed. Guugeldada enda valdkonda sisestades erinevaid märksõnu ning leida kohti kuhu on võimalik lisada enda link (foorumid, blogid, sama valdkonna veebilehed jne).
Mõned kohad kuhu soovitan lisada oma lingi:
neti.ee
parim.ee
eestis.ee
delfi veebikataloog http://otsing.delfi.ee/wz/
Küsimuste korral kirjuta steve@veebilahendus.ee ning vastan ning täiendan juhendit vastavalt tekkivatele küsimustele.


